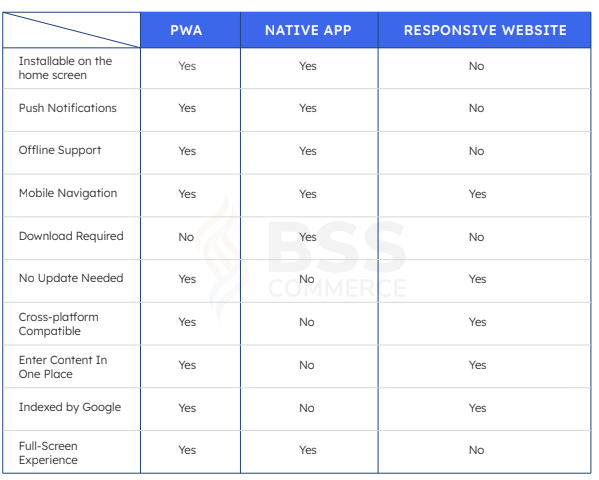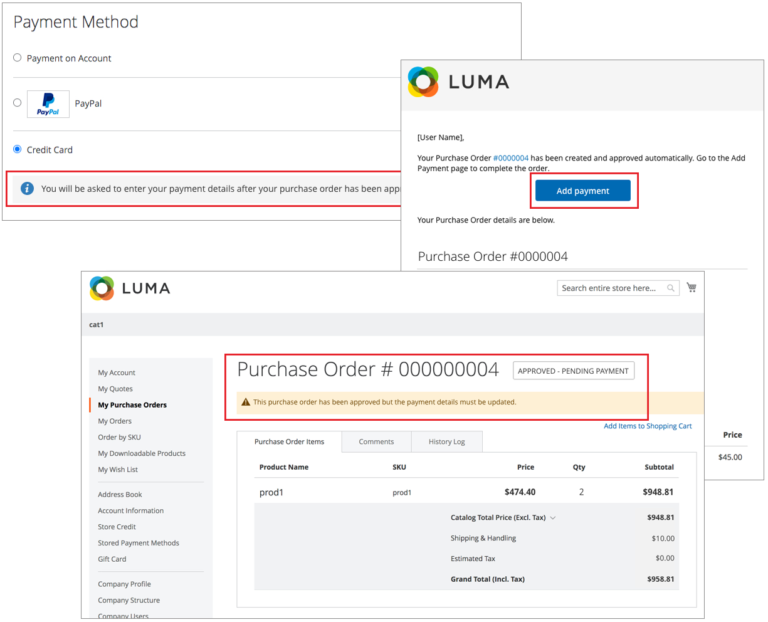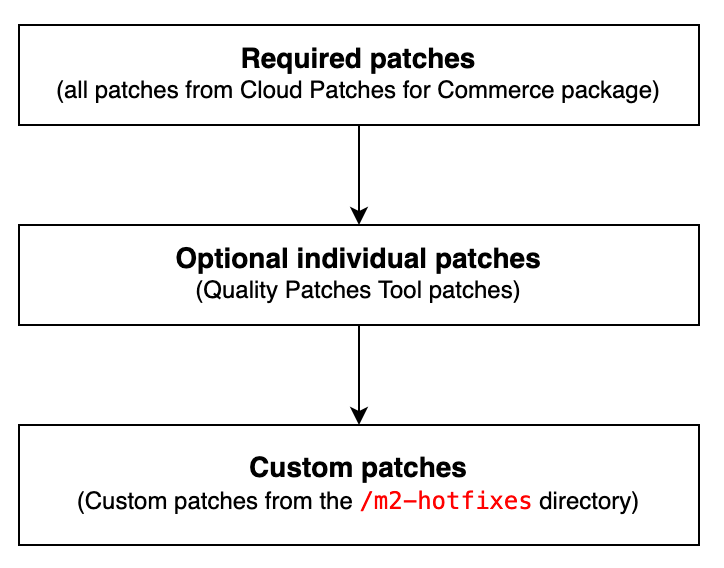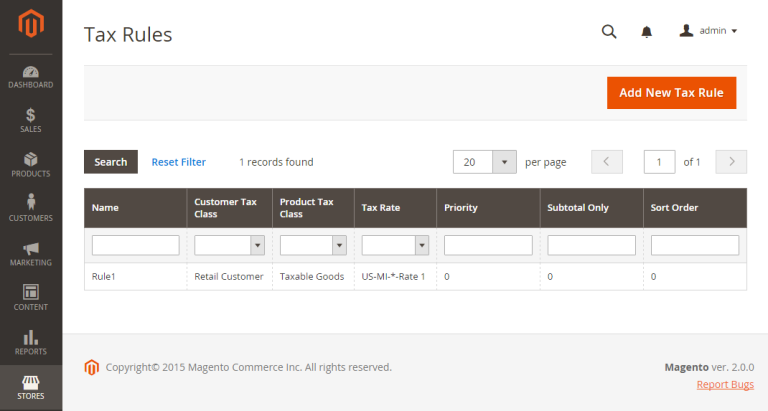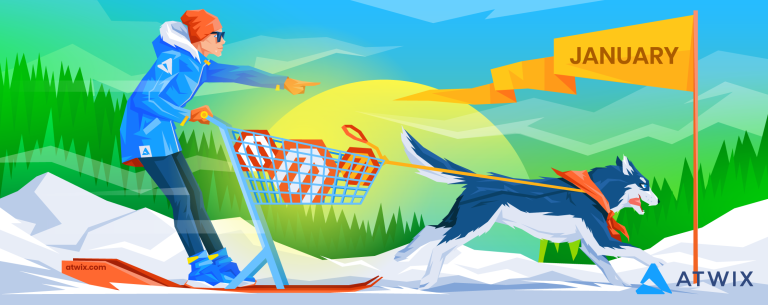In this update we are pleased to announce the update of WooCommerce 7.0 and update the style and function issues of all 47 indexes.
WELCOME WOOCOMMERCE 7.0
Thanks for reading this!
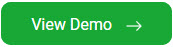
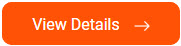
As WooCommerce 7.0 has been released, it is now available in our eMarket WordPress Theme. With more huge of updates, improvements and enhencements, we are sure that eMarket WordPress Theme is coming to access perfectness for any WordPress users! More over, eMarket WordPress Theme is on discount for Halloween Event Party now with litited time offer! Let’s go!
Step 1: Choose a Hosting Provider and Install WordPress
Time: 2 minutes
- Select a Hosting Provider: Choose a reliable hosting provider such as Fastdot, SiteGround, or Australian Hosting that offers one-click WordPress installation.
- Install WordPress: Most hosting providers have a simple process to install WordPress. Log in to your hosting account, find the WordPress installation option, and follow the instructions.
Step 2: Install and Activate WooCommerce
Time: 3 minutes
- Log in to WordPress Admin: Go to your WordPress site’s admin panel by adding
/wp-adminto your domain name. - Navigate to Plugins: From the dashboard, go to
Plugins>Add New. - Search for WooCommerce: In the search bar, type “WooCommerce” and click on the “Install Now” button.
- Activate WooCommerce: After installation, click on the “Activate” button to enable WooCommerce.
Step 3: Set Up WooCommerce
Time: 4 minutes
- WooCommerce Setup Wizard: Once activated, WooCommerce will prompt you to run the Setup Wizard. Click “Yes, please” to start the setup.
- Store Details: Enter your store’s details such as address, currency, and the type of products you’ll sell (physical, digital, or both).
- Payment Setup: Choose the payment methods you want to accept, such as PayPal, Stripe, or direct bank transfer. Follow the prompts to configure each method.
- Shipping Setup: Set up your shipping options and rates. You can add multiple shipping zones and methods if needed.
- Recommended Features: WooCommerce will suggest some recommended features and plugins. Select the ones that are relevant to your store and click “Continue”.
Step 4: Choose and Install a Theme
Time: 3 minutes
- Navigate to Themes: Go to
Appearance>Themesfrom your WordPress dashboard. - Add New Theme: Click on the “Add New” button and search for “Storefront” (WooCommerce’s official theme) or any other eCommerce theme you prefer.
- Install and Activate Theme: Click “Install” and then “Activate” to apply the theme to your site.
Step 5: Add Your Products
Time: 3 minutes
- Add New Product: Navigate to
Products>Add Newin your WordPress dashboard. - Product Details: Enter the product name, description, price, and other details. You can also add product images and categories.
- Publish Product: Once you’ve filled in the necessary information, click “Publish” to add the product to your store.
- Repeat: Repeat the process to add more products to your store.
Step 6: Configure Basic Settings
Time: 1 minute
- General Settings: Go to
WooCommerce>Settingsand configure your store’s general settings, including tax options, email notifications, and other preferences. - Permalinks: Navigate to
Settings>Permalinksand ensure that your URLs are set up for SEO-friendly links.
Conclusion
Congratulations! You’ve just built an eCommerce store in 15 minutes using WooCommerce. With these basic steps, your store is now ready to go live. Of course, there are many more advanced features and customizations you can explore to enhance your store, but this guide provides a solid foundation to get started quickly and efficiently.