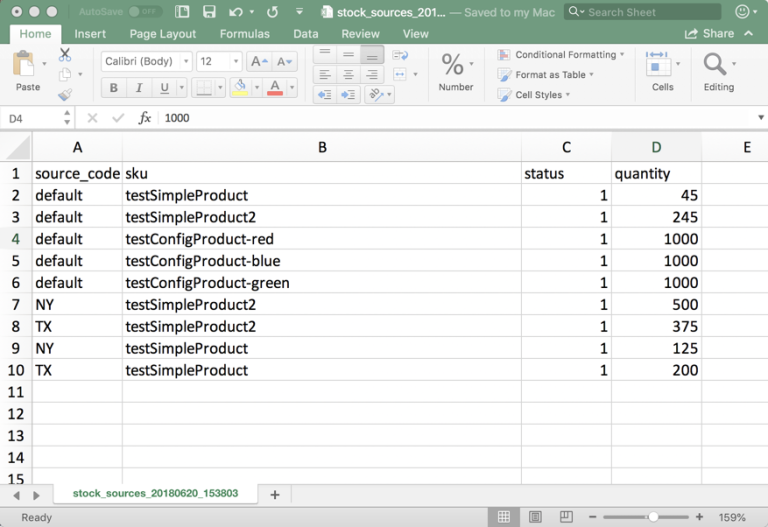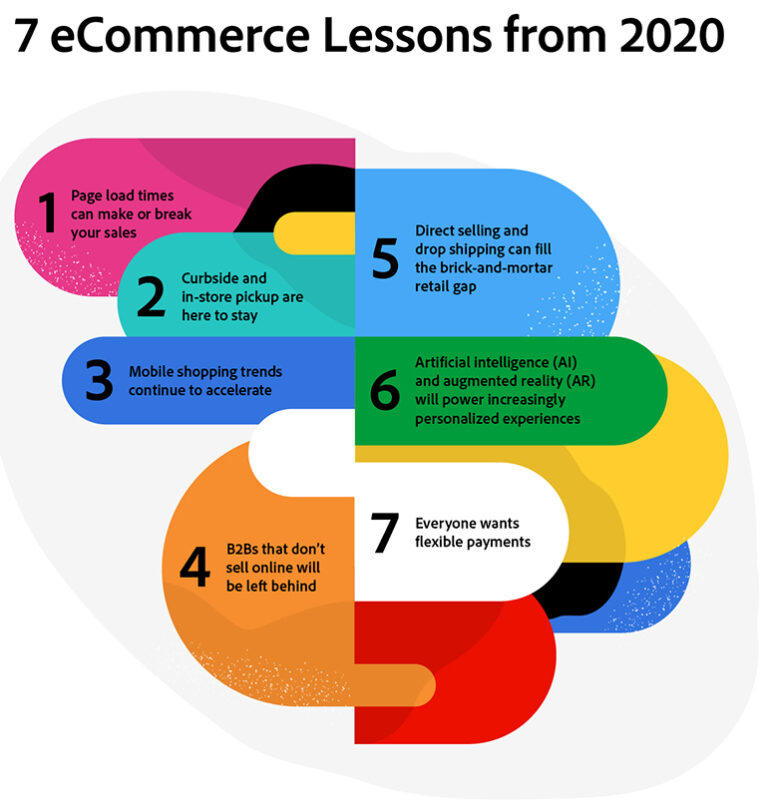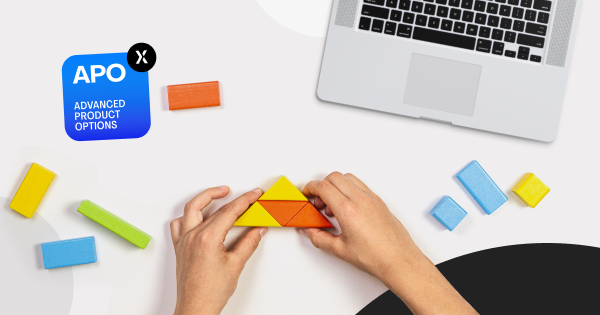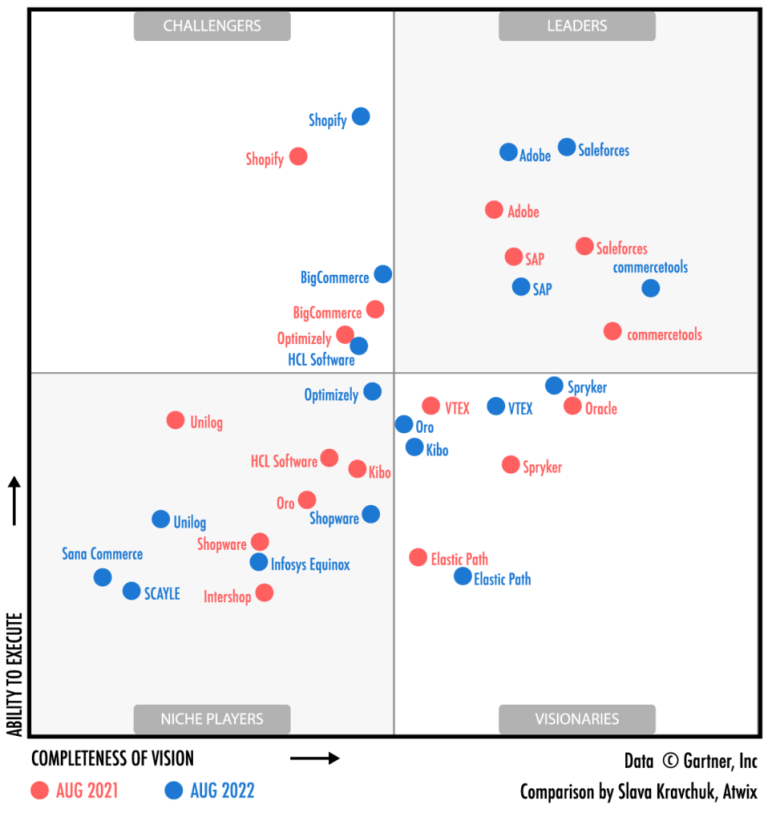Finally, choose the Tax Rate that applies to the rule.
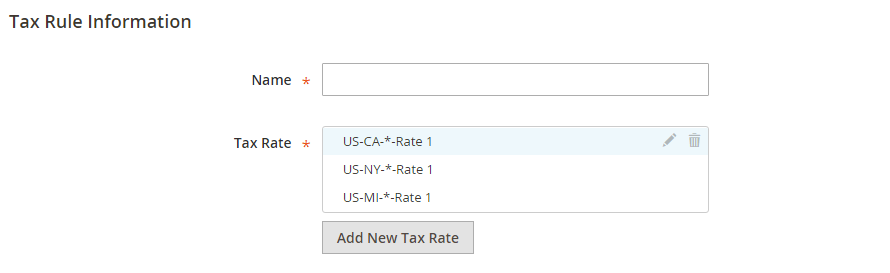
When more than one tax applies, you need to enter a number to indicate the priority of this tax for Priority.
What Are Magento 2 Tax Rules?
Note: To export tax rates, click Export Tax Rates.
To help you solve that problem, hereby, we want to introduce to you:
Method 1: Enter tax rates manually

How To Set Up Tax Rules In 2 Steps
Each product is assigned a product class, and each customer is assigned to a customer class. Magento 2 system will analyze each customer’s shopping cart and auto-calculate the appropriate tax according to the product classes, customer classes and region (based on the customer’s shipping or billing address).
Step 1: Complete the tax rule information

Set the Sort Order to arrange them in the list of the tax rules.
(In case you have the tax rates CSV file ready, you can use this method to create tax rules faster)
To calculate the tax according to the order subtotal, tick the Calculate off Subtotal Only checkbox.
We hope this blog is helpful and good luck to you!
To enter tax rates, use either of these two following methods:
So in this article, we will guide you on how to set up tax rules in your store.
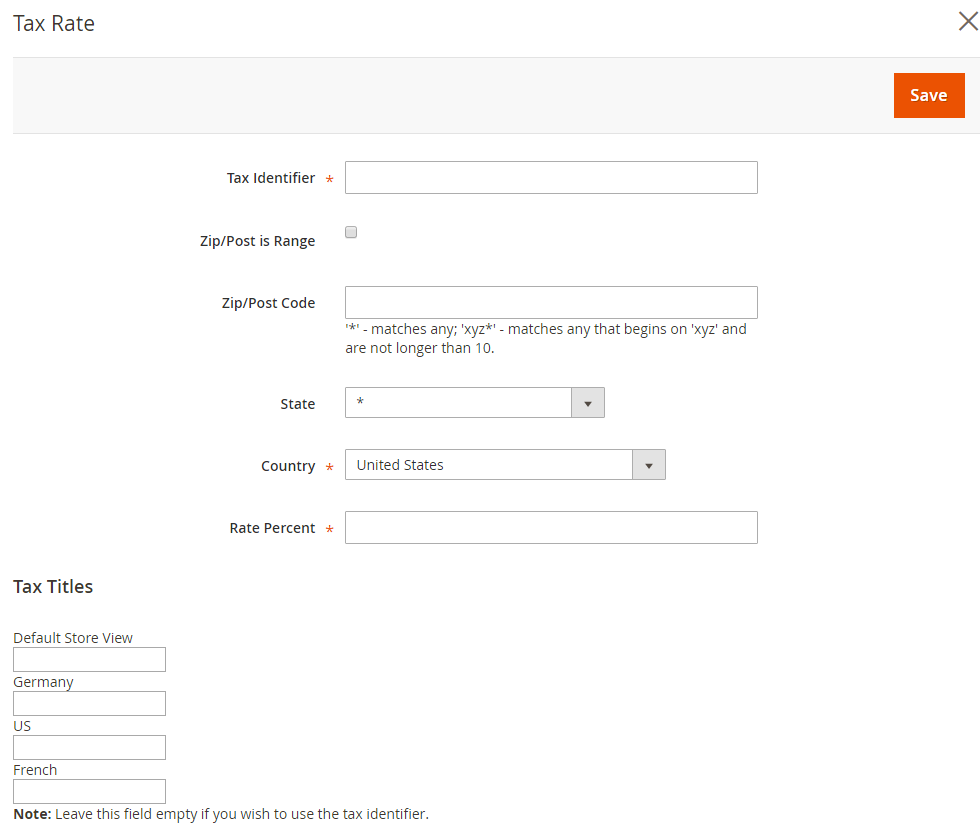
- Click on Add New Tax Rate
- Complete the form
- When complete, click Save
Note: For each existing tax rate, you can edit it by hovering over the tax rate, then clicking the Edit icon, completing the form, then clicking Save.
After creating the rule, you need to set up additional requirements, such as which products and which customer groups to apply the rule, the priority and order of the rule, how to calculate it based on subtotal, etc.

To set up Magento 2 tax rules, you need to follow these two steps.
- Scroll down to the bottom of the page
- Click Choose File and choose the CSV file with the tax rates to be imported.
- Click Import Tax Rates
Magento 2 tax rules are essential, and you should apply them to each order on your eCommerce website.
Writing is a part of my life and I’m living for it.
Tax rules include a combination of product class, customer class and tax rate.
Step 2: Complete the additional settings
Table of Contents
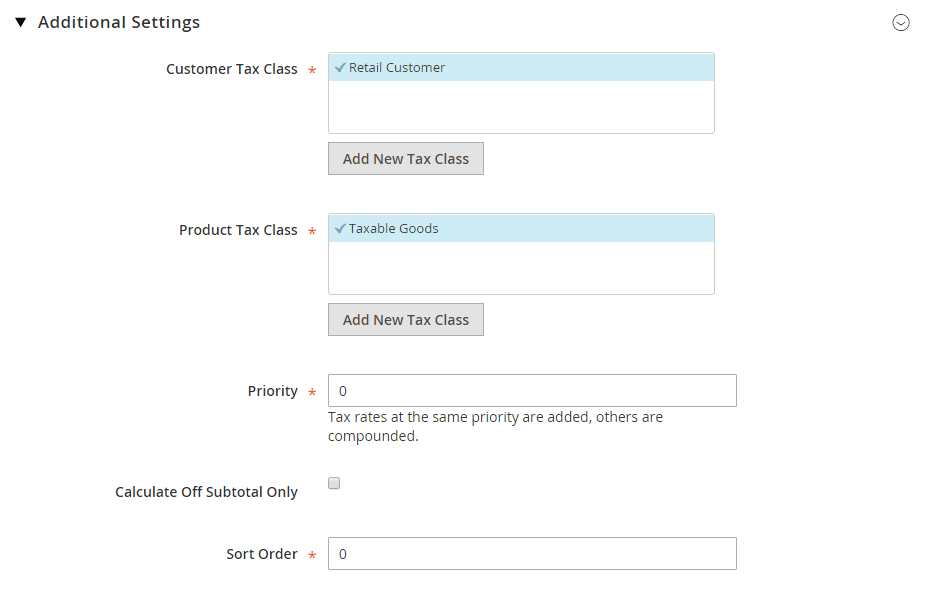
Magento 2 Tax per Store View by BSS
- To create a new tax class, click on Add New Tax Class, complete the form, then click Save.
- To edit a tax class, click the Edit icon, update the form, then click Save.
BSS Commerce is one of the leading Magento extension providers and web development services in the world. With experienced and certified Magento developers, we commit to bringing high-quality products and services to optimize your business effectively. Furthermore, we offer FREE Installation – FREE 1-year Support and FREE Lifetime Update for every Magento extension.
- To create a new tax class, click on Add New Tax Class, complete the form, then click Save.
- To edit a tax class, click the Edit icon, update the form, then click Save.
CONTACT NOW to let us know your problems. We are willing to support you every time.
On the Admin sidebar, navigate to Stores > Taxes > Tax Rules.
On the Tax Rule page, click on Additional Settings.

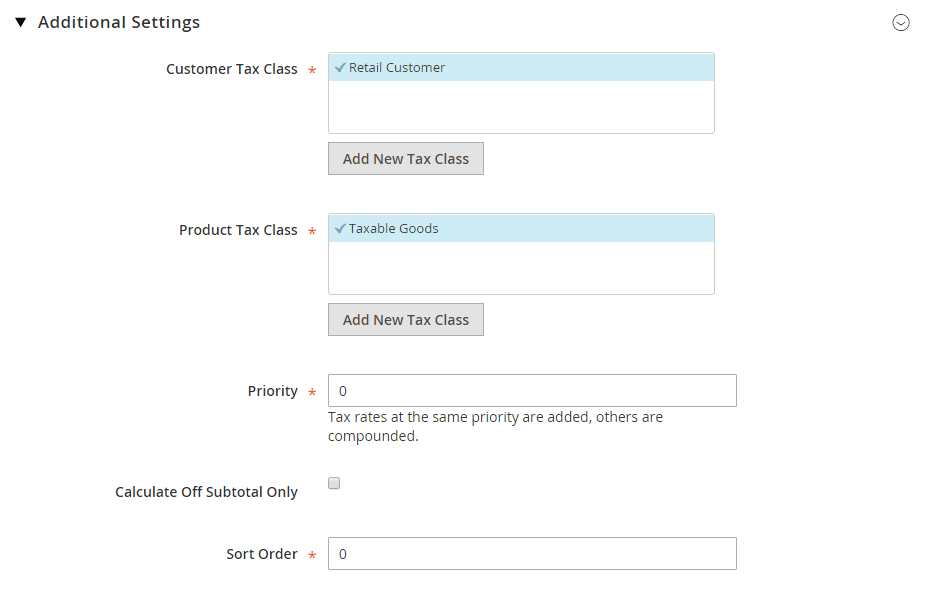
In this article, we have shown you how to set up basic tax rules and how to set up different tax rules per store view.
Best Solution To Set Up Magento 2 Tax Rules Per Store View
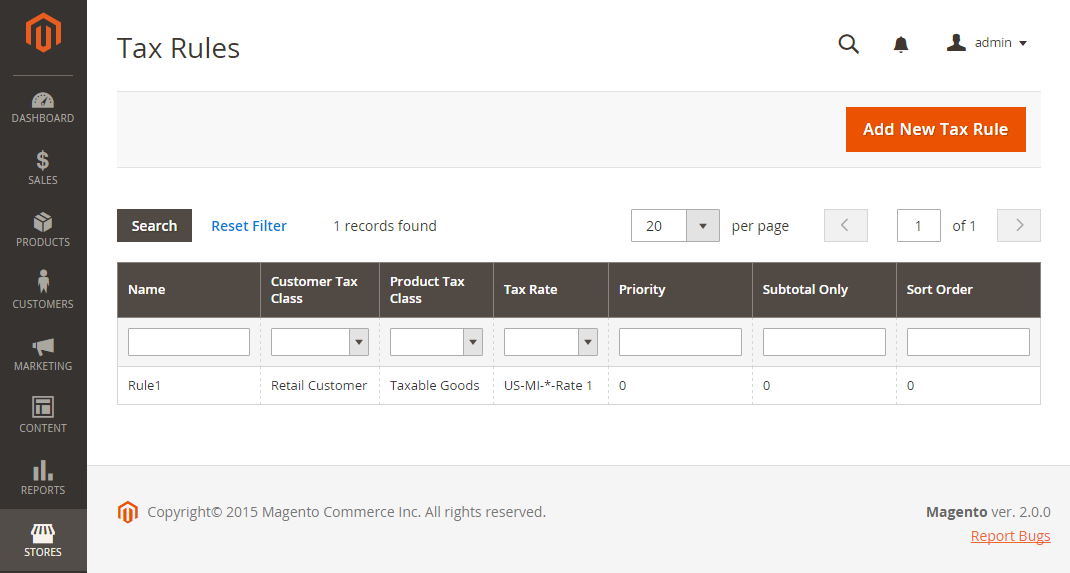
This extension is the perfect tool to set up specific taxes for each product per store view.
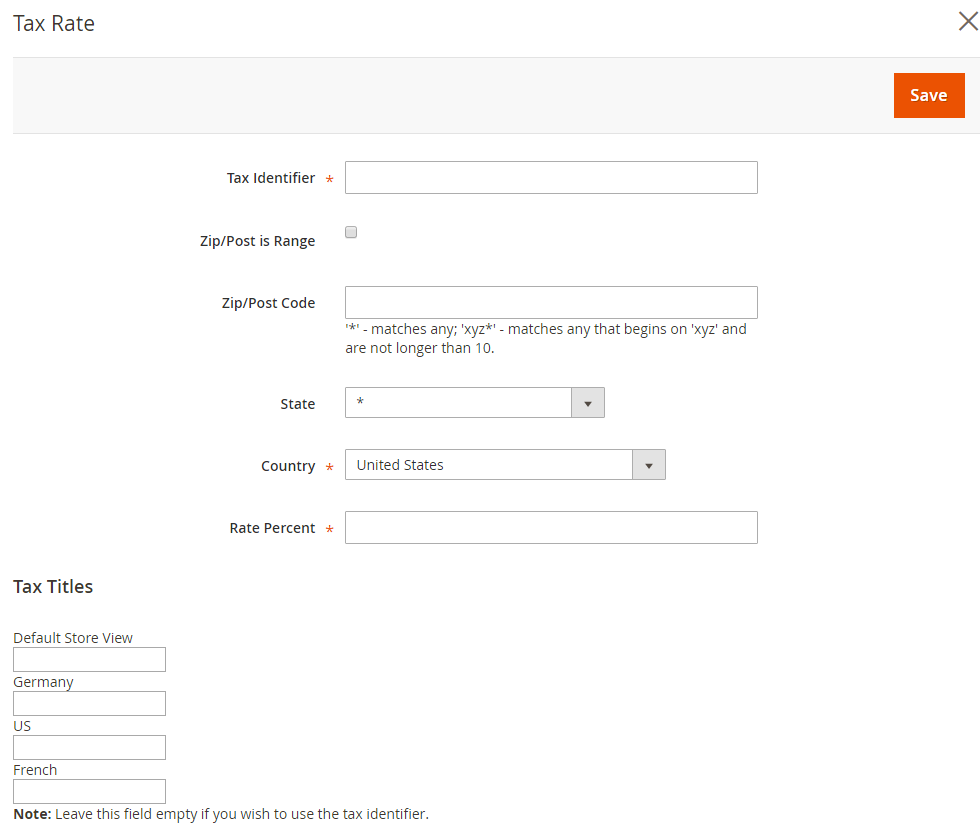
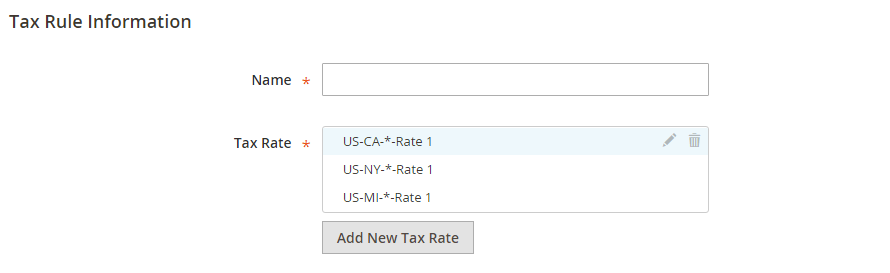
Click Add New Tax Rule in the upper-right corner. Then, under Tax Rule Information, enter the name for the new rule.
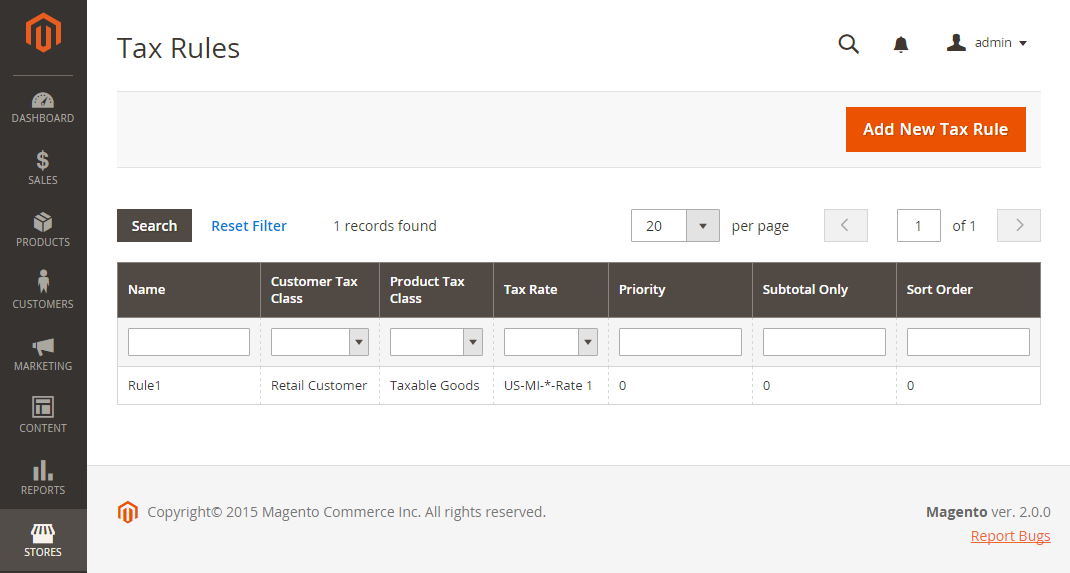
Method 2: Import tax rates
It allows you to select Store View as the scope of tax class attributes.
Conclusion
When complete, click Save
Let’s get started!
As you know, different countries/states have different tax policies. However, in the default Magento 2, a product is taxed at the same rate across your entire website, regardless of which stores/store views the customer purchases.
Choose the Customer Tax Class to which the rule applies.