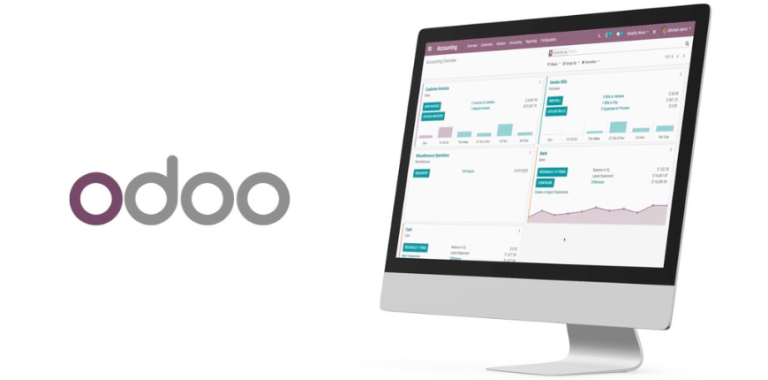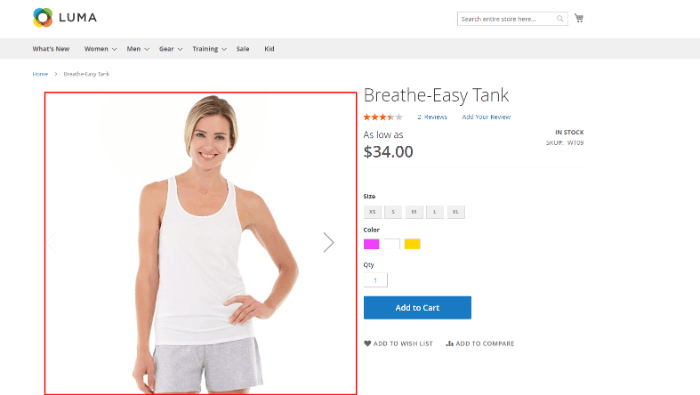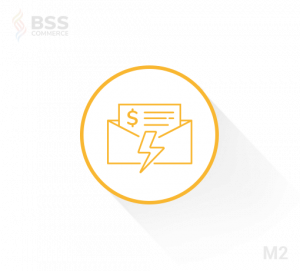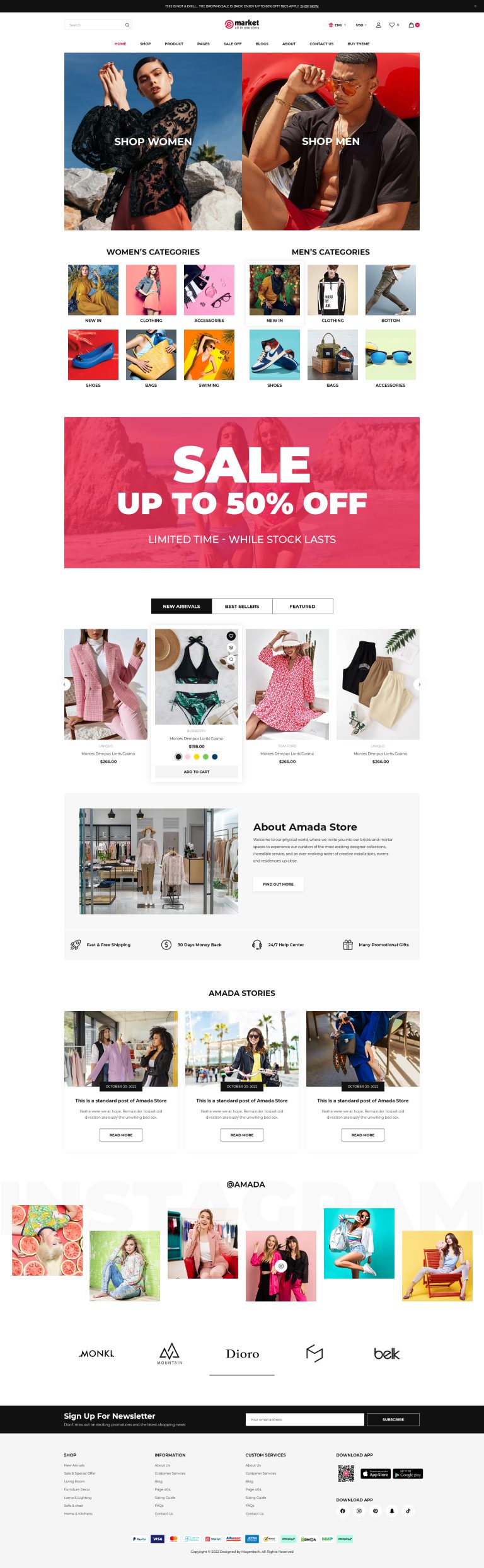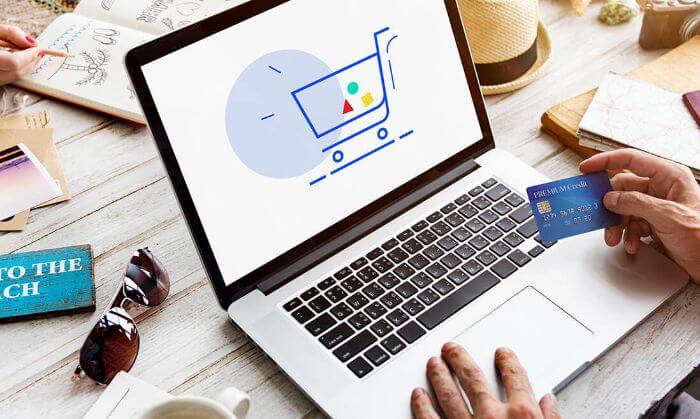Reading Time: 4 minutes
Depending on your business’s needs, the both extensions make a good fist of adding custom options to product pages powered by Magento 2. However, the functionality of Product Custom Options Templates is limited to the templates setup only. The full package of functionalities to mass-create and manage customizable options, you’ll find in Advanced Product Options.
Additionally, you can find a programmatic means of adding custom product options on the web.
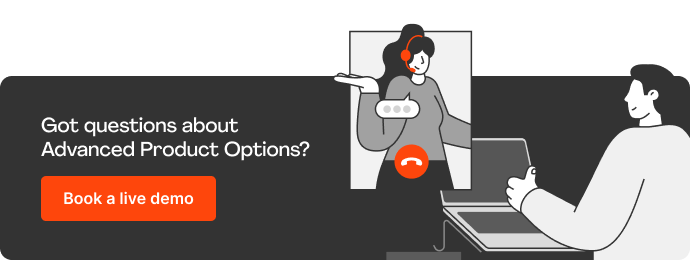
Custom Product Options Management in Default Magento 2
To enjoy advanced product options configuration possibilities, you’ll need to opt for a third-party extension. MageWorx offers two solutions to make the process more organized and fast. They are Magento 2 Advanced Product Options and Product Custom Options Templates extensions.
Product options customizability right on product pages becomes one of the competitive advantages of a well-structured product page. First, your shoppers have no need to navigate away, looking for the same item but of a different color (as an illustration). Second, you create a trendy touch of personalization. Customers get to assemble just what they wanted.
How to Configure Custom Product Options?
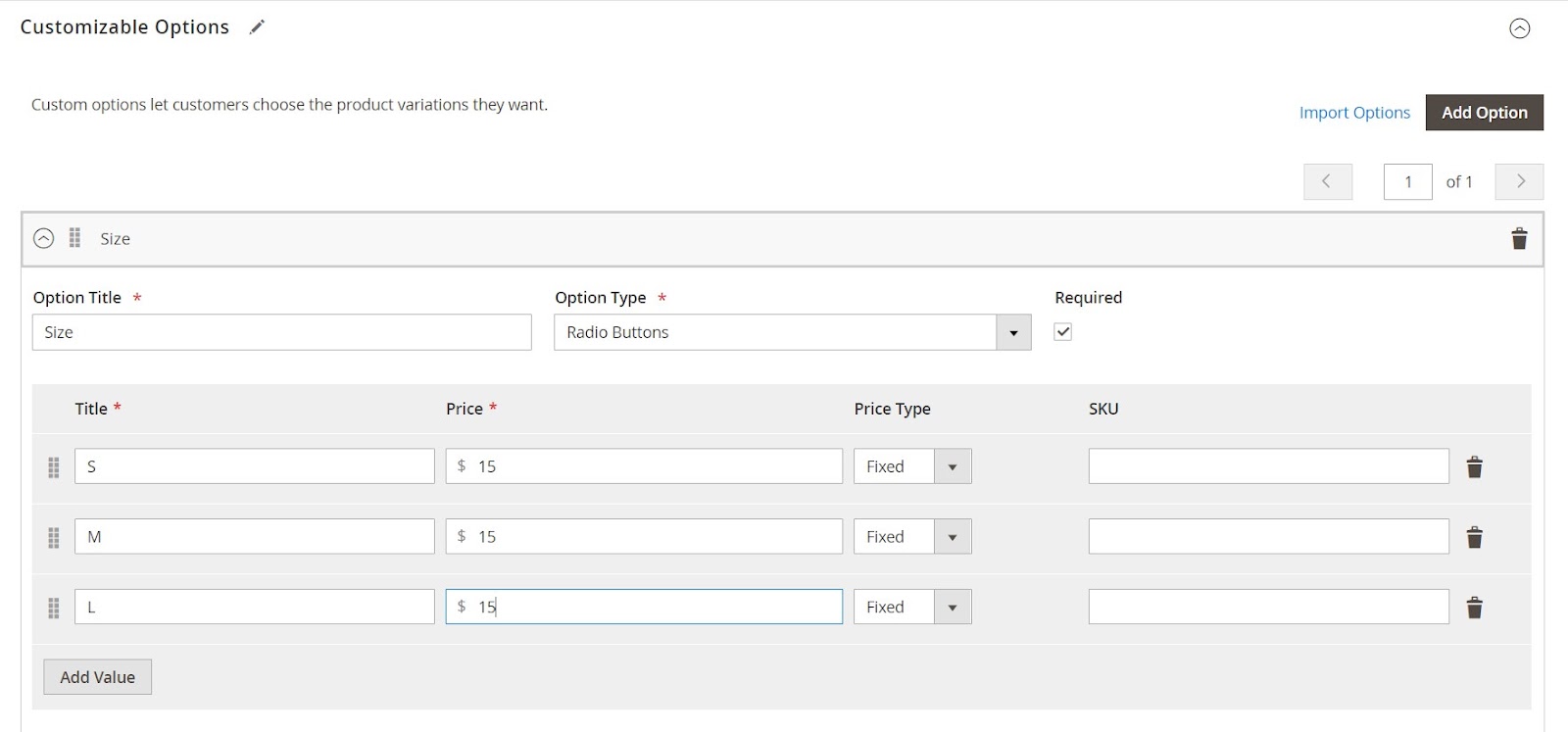
To create a template successfully, you’ll need to enter data into the four tabs―Option Template Settings, Assigned Products, Add Product by ID/SKU, Customizable Options.
- text (field, area),
- file (file),
- select (drop-down, radio buttons, checkbox, multiple select),
- date (date, date & time, time).
From this article, you’ll learn how to easily manage Magento 2 custom options, which functionality is offered in default Magento 2, how Magento 2 Advanced Product Options and Magento 2 Product Custom Options Templates extensions by MageWorx help you nudge shoppers towards making a purchase.
- Log into the admin panel. Then, go to Catalog > Products.
- Select a product you’d like to add custom product options to, and click Edit.
- Navigate straight to the Customizable Options tab.
- Click the Add Option button,
- Fill in the fields correspondingly. Enter option name, select an input type for it, tick off the checkbox as required if a customer must select an option before proceeding to the checkout.
- Next, specify value prices and their types.
- Add SKU for the values.
- Organize the sort order of the created values by clicking and holding the eight-dot rectangle of a required value to drag-and-drop it.
- Click Save when the setup is complete.
To have a comprehensive idea of the solutions by MageWorx and the difference in their functionality, we’ve prepared a comparative table. It will help you easily choose a solution that meets your business needs to the full:
vs the equal setup in Advanced Product Options:
This blog post is not intended to describe in detail the functionality of the two solutions. Let’s get an insight into product options templates setup and how it can be easily achieved using any of the modules.
Joking aside, there is an easier way to configure product custom options―create templates and mass-assign them to selected products.
How to Set Up Product Options Templates in Magento 2
When configured, the full list of the created templates will be available here. From the grid, you can mass-apply various actions to specific templates, i.e., delete, duplicate, or export them. Plus, you get to overview here the number of products each template is assigned to.
For detailed instructions on adding customizable options and values, please refer to the dedicated user guide.
Step #1
Size, color, weight, total price, material, quality images, etc.―customers are expecting to have-it-all on a product page today. As the eCommerce world welcomes new players daily, it becomes a vital necessity to ensure only convincing landing pages with comprehensive product data go live.
Table of Contents
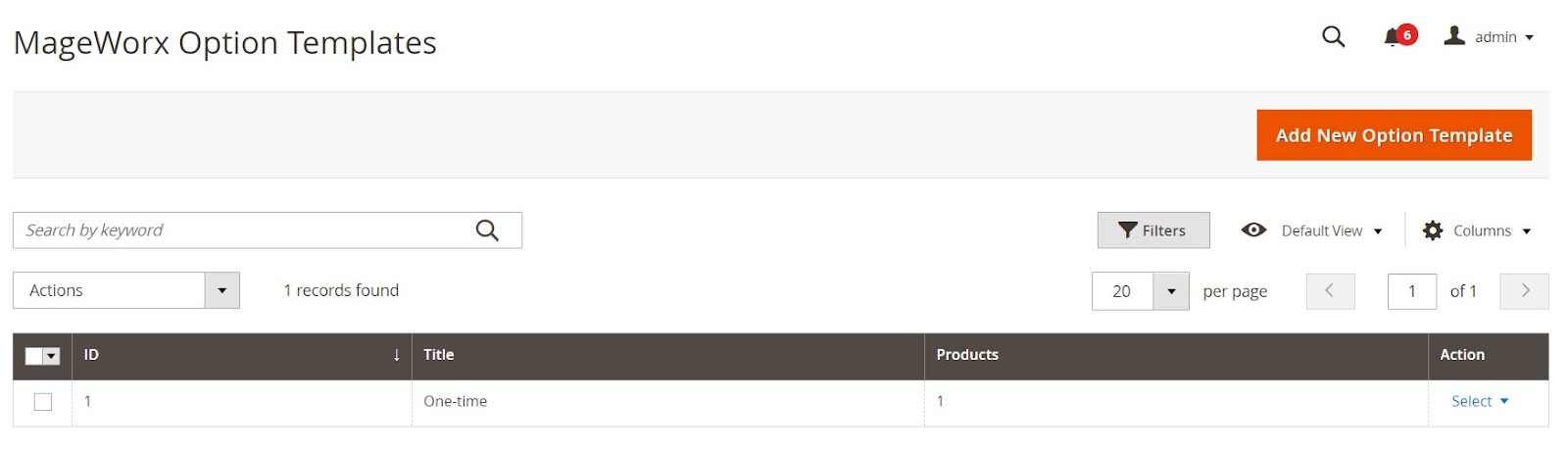
The core Magento 2 has the basic functionality to let store owners create custom product options. However, store admins that manage sites with numerous products might find the default functionality insufficient. All product options must be created by hand only and for a single product at a time. It makes the setup process time-consuming and non-productive, especially when it comes to stores with a long list of products with an equal product options structure.
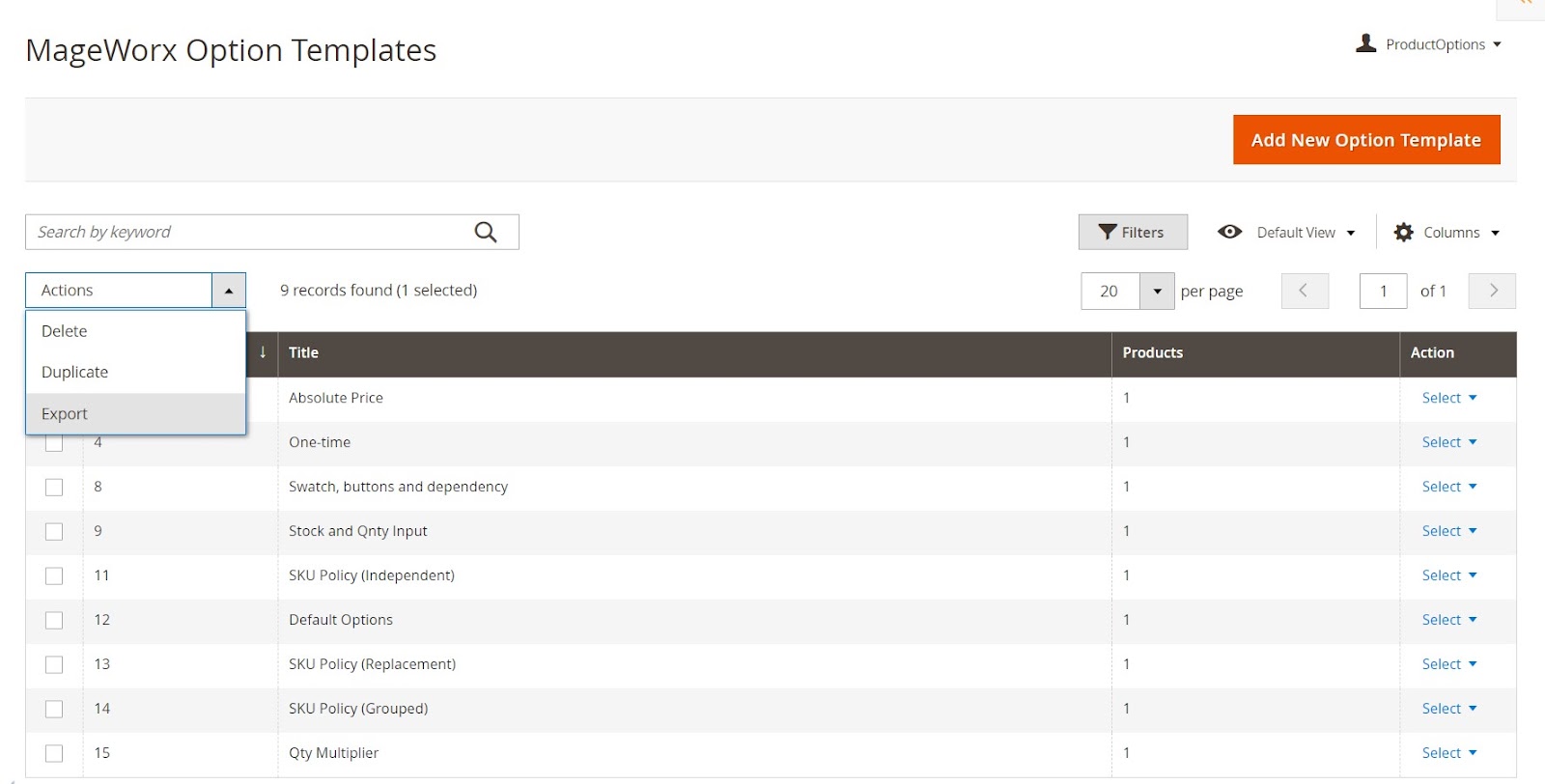
Nevertheless, if there are few products in your store, configuring product custom options will be a simple process.
Step #2
Click the Add New Option Template button to proceed to setting up your first template.
After you log in the Magento 2 admin panel, go to Stores > MageWorx Option Templates > Manage Option Templates.

Step #3
Here’s how the configurations look like in the Product Custom Options Templates extension:
- Use Magento 2 products grid to manually select the products
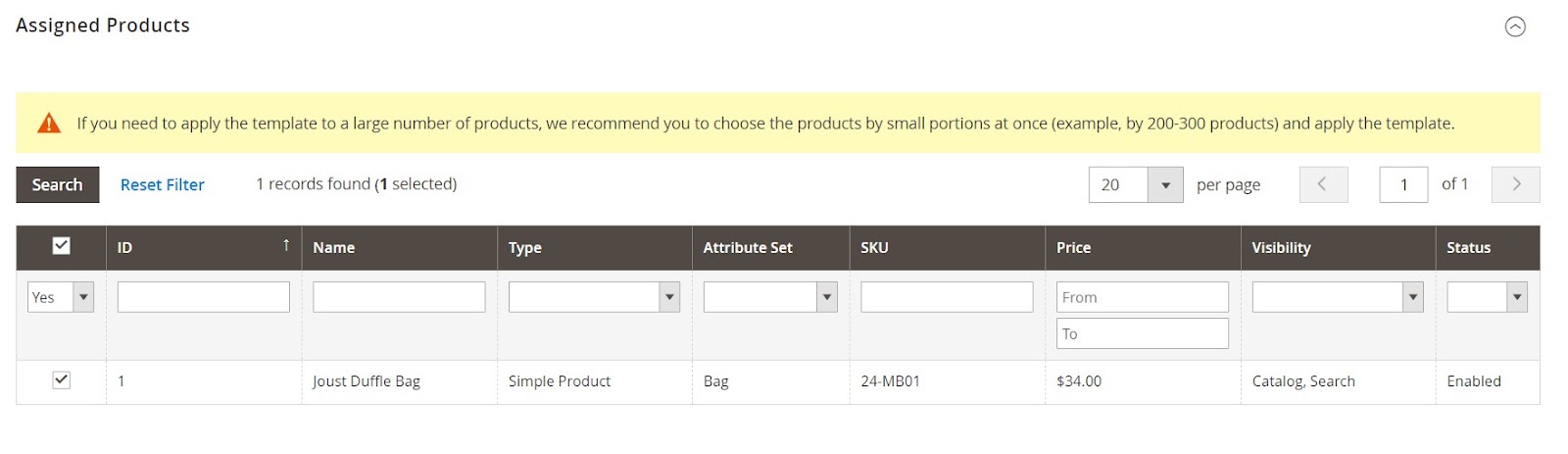
- Add products by ID
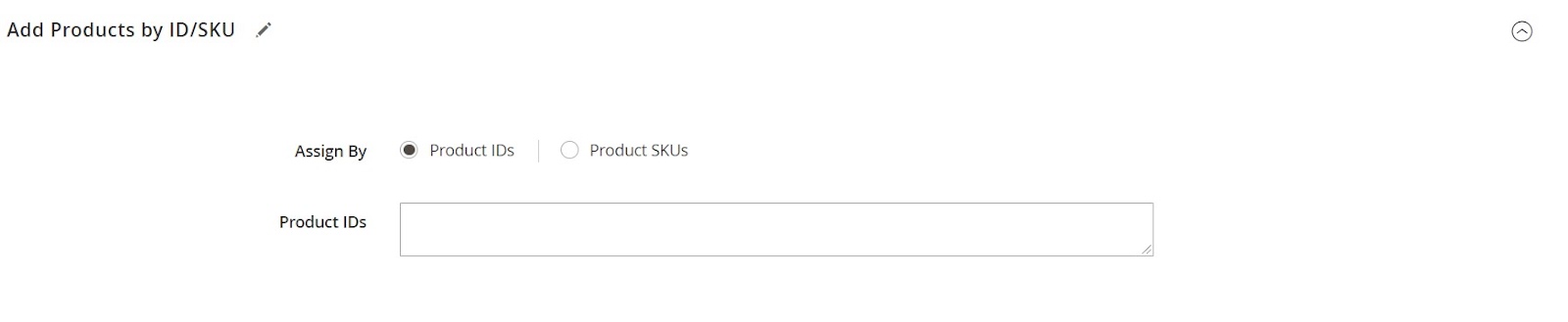
- Add products by SKU

Step #4
The official user guide by Magento is available here.
If it’s the first time you are setting up the templates, the grid will be empty.
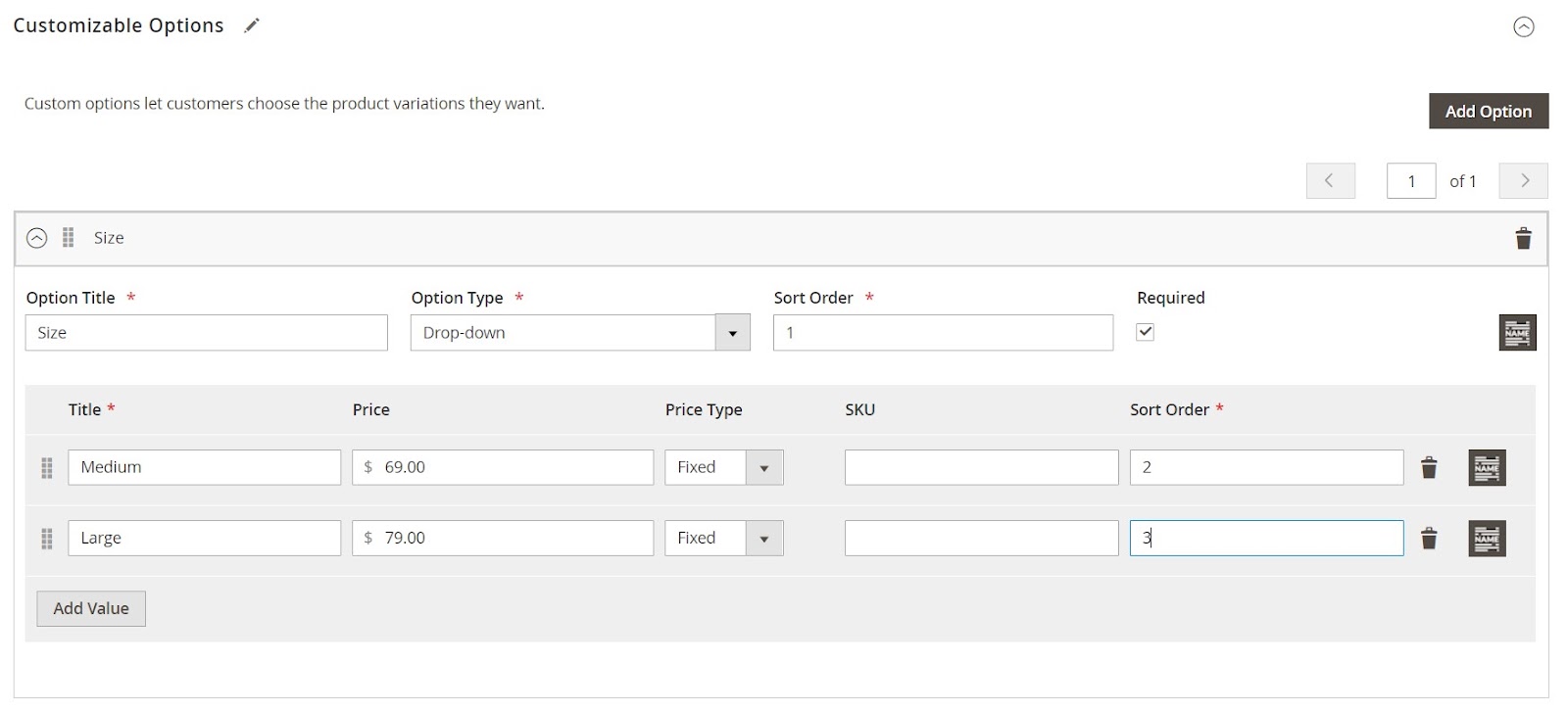
May product pages in your Magento 2-based store delight and convert =)
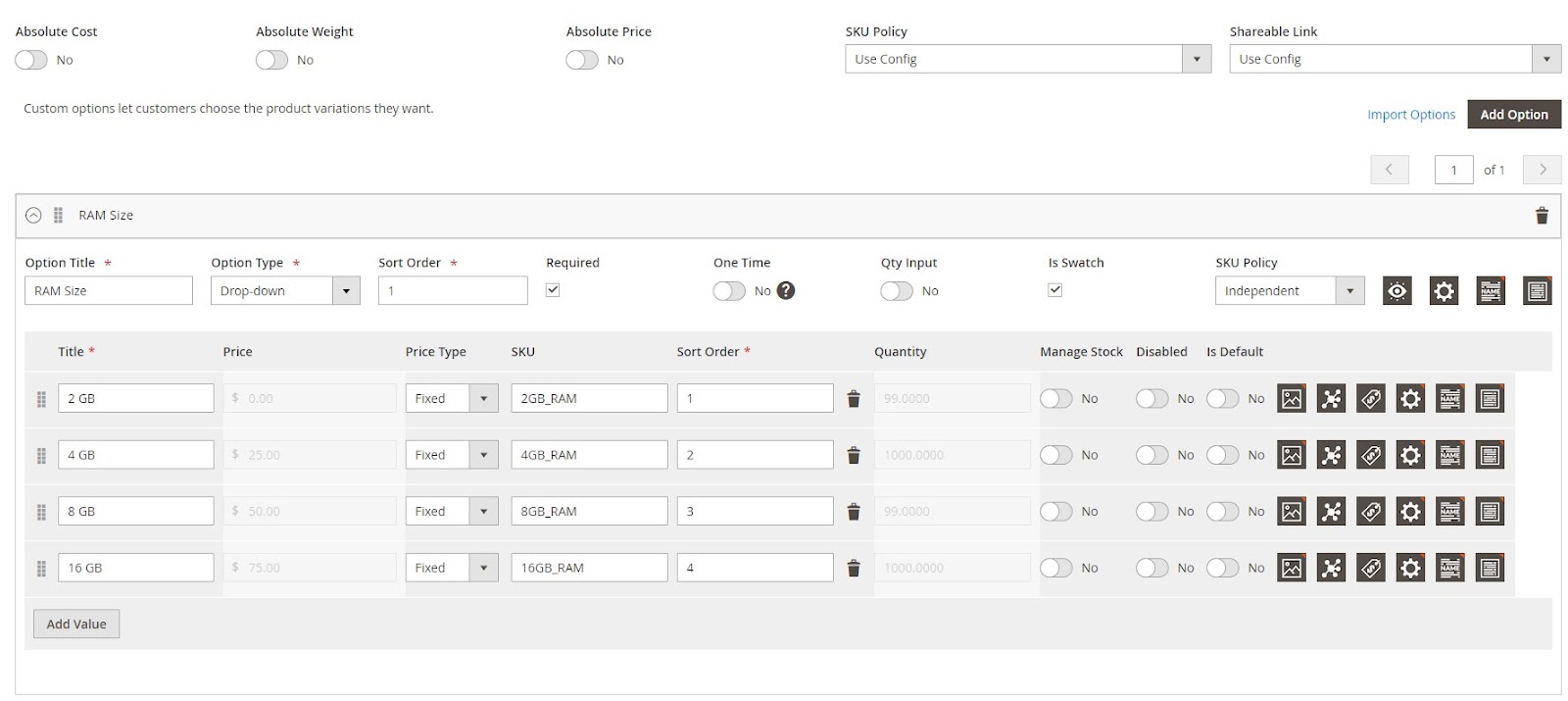
Now, it’s time to assign the template to a selection of products. There are three means to do that:
The importance of powerful product pages that allow shoppers to customize the desired item easily is undeniable. In this article, we did our best to explain the difference between default Magento 2 possibilities and what MageWorx solutions help you achieve, and made clear when you do not need to opt for a third-party solution.
Advanced Product Options vs Product Option Templates for Magento 2
Finally, it’s time to configure custom product options in the Customizable Options tab.
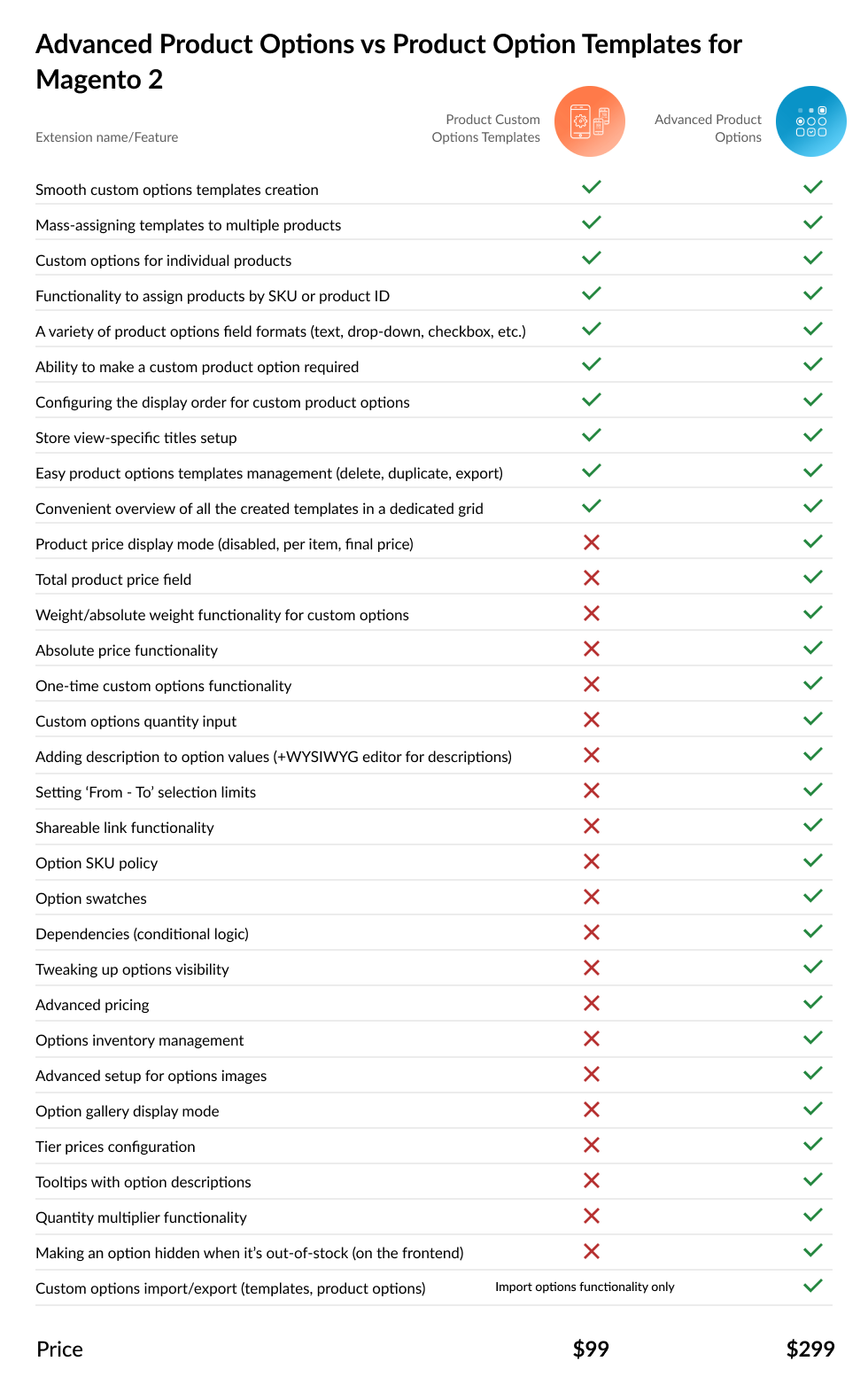
Bottom Line
By default, the following option types are available:
In the first Options Template Settings, enter the template name.
Now, as you are done with configuring custom product options for a single product (imagine, you manually specified such options as size (XS, S, M, L, XL, XXL), color (blue, red, white, etc.), text, gift wrap, etc.), it’s time to roll up your sleeves and set up another hundred of products. =)