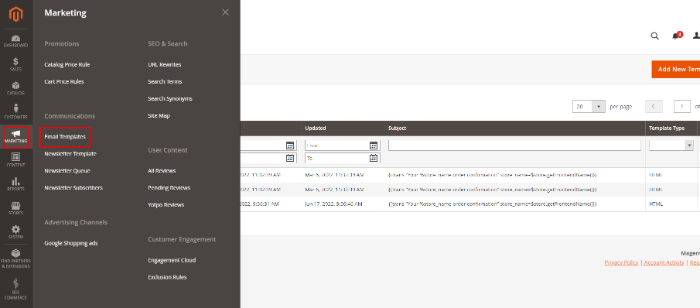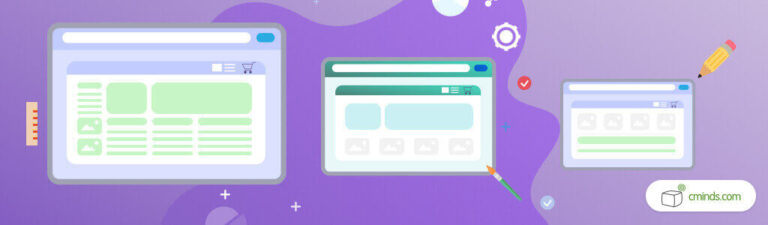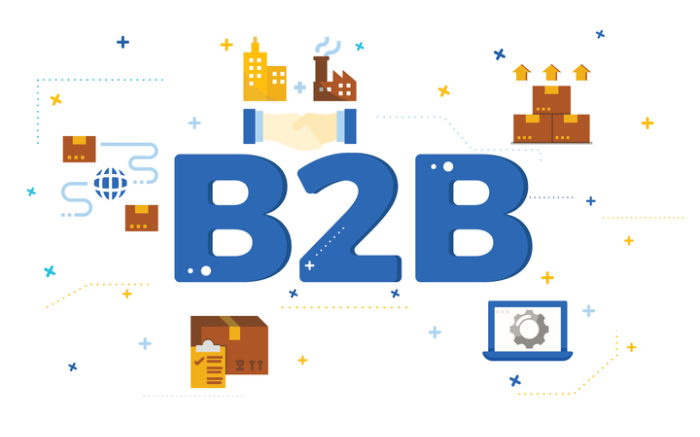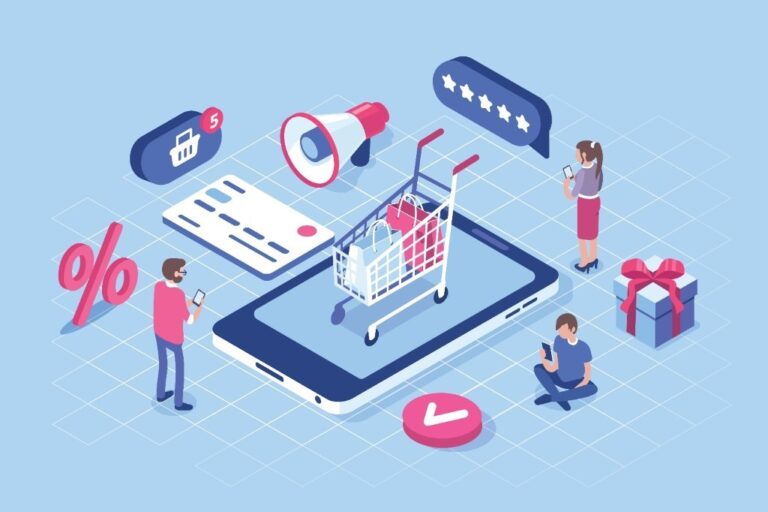Before saving the file, make sure that the tax rate columns contain only numeric data.
When complete, on the Admin sidebar, navigate to Stores > Taxes > Tax Zones and Rates, and you will see the imported rates appear in the list.
Then save the prepared data as a .CSV file.
The exported tax rate data includes the following columns:
What Are Magento 2 Tax Rates?
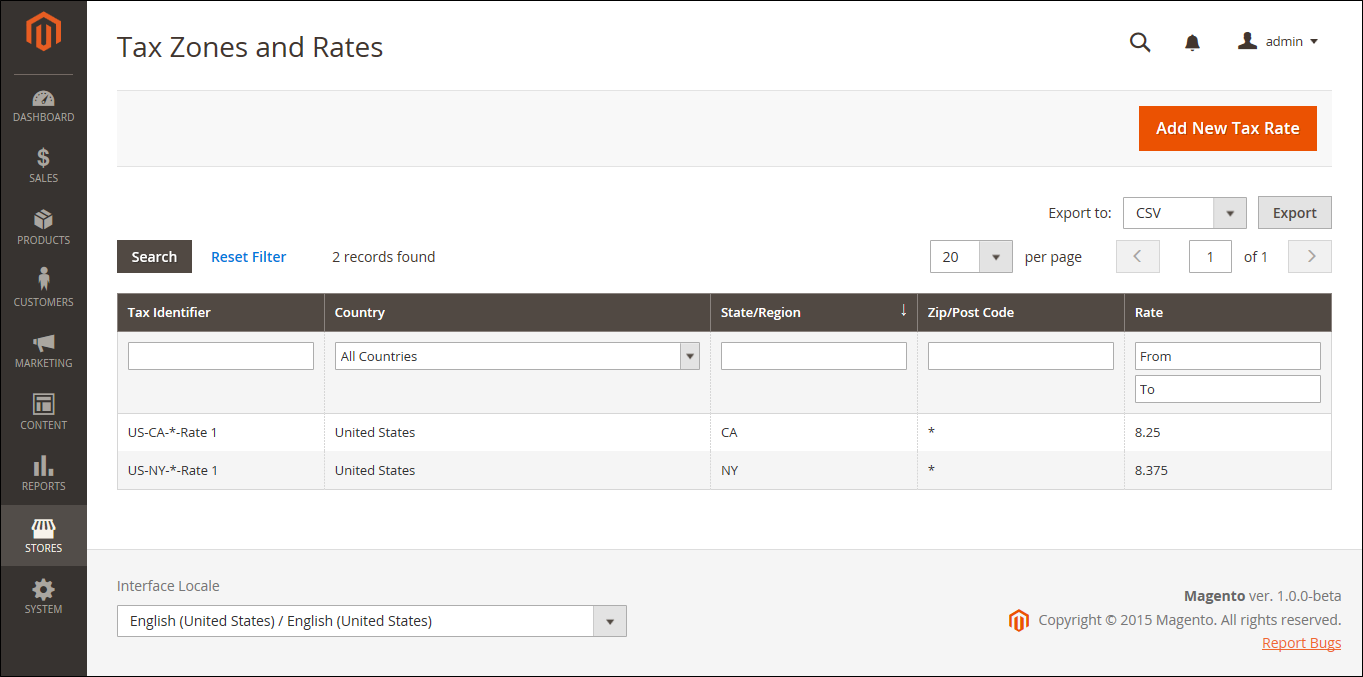
BSS Commerce is one of the leading Magento extension providers and web development services in the world. With experienced and certified Magento developers, we commit to bringing high-quality products and services to optimize your business effectively. Furthermore, we offer FREE Installation – FREE 1-year Support and FREE Lifetime Update for every Magento extension.
Magento 2 Tax per Store View by BSS
A tax rate is a percentage at which an individual or corporation is taxed. Tax rates generally apply to transactions that take place within a specific geographical area.
How to Import & Export Tax Rates
Export tax rates

So what’s the solution? The fastest and most efficient way is to download tax rates by ZIP code and import them into your store.
- Code
- Country
- State
- Zip/Post Code
- Rate
- Range From
- Range To
- A column for each store view
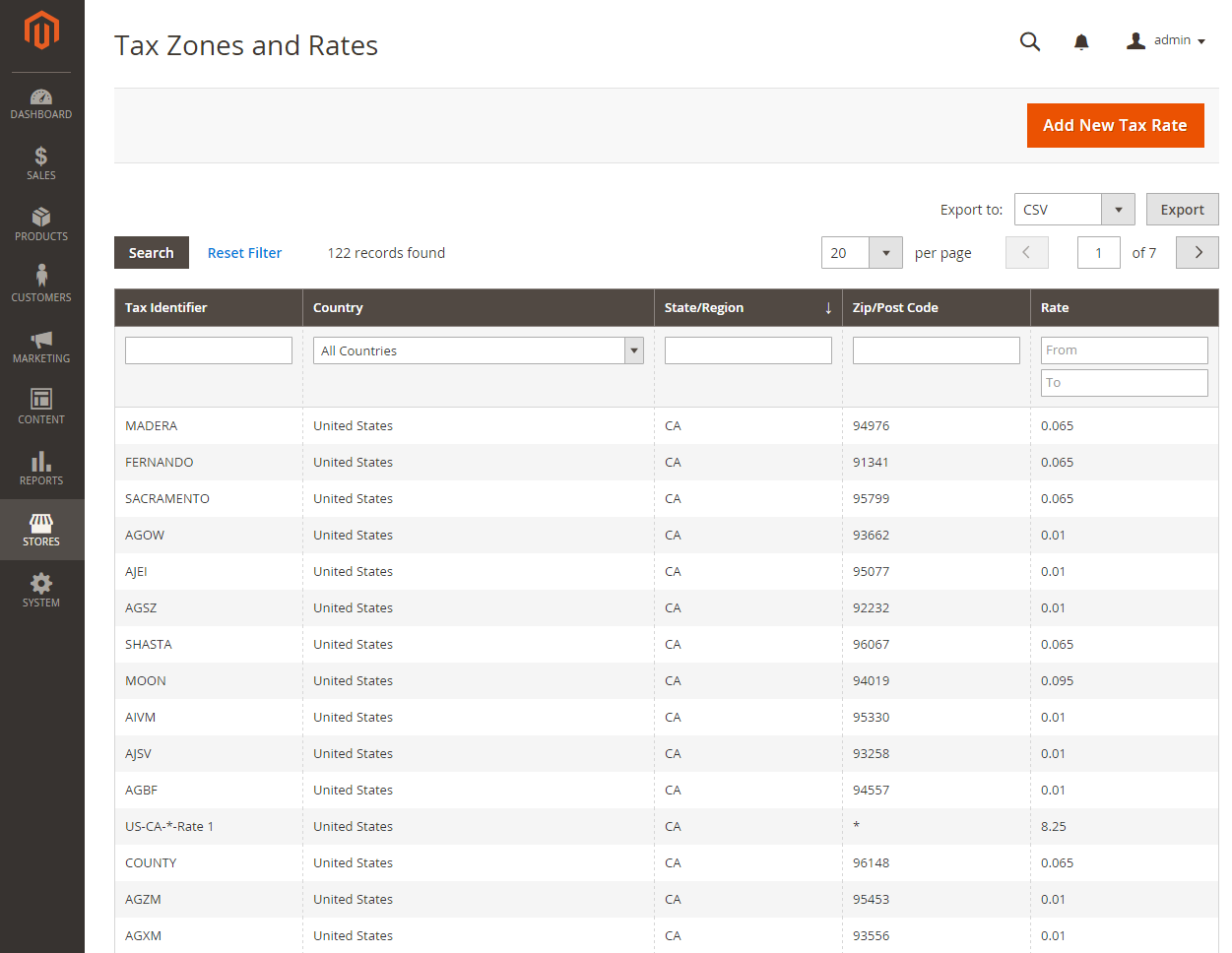
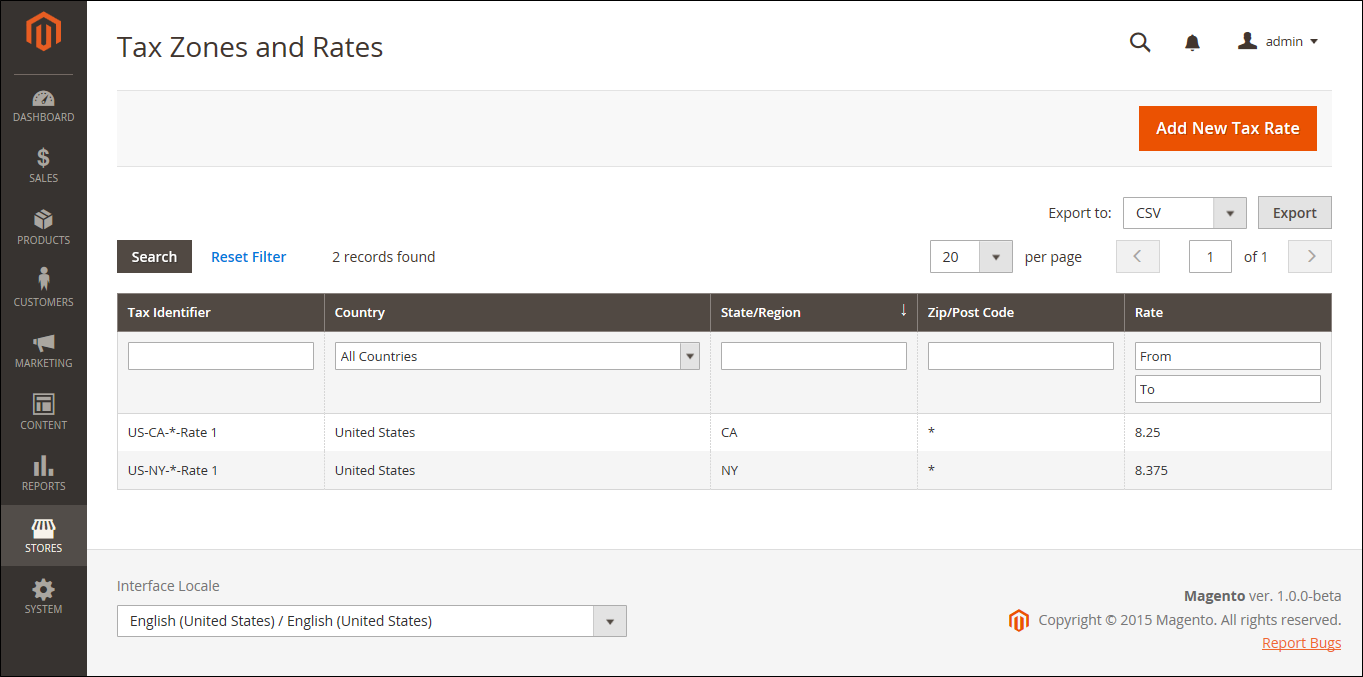
So in this article, we will show you how to import and export tax rates in Magento 2 to help you manage tax rates easier.
Magento 2 import tax rates
Table of Contents
Step 1: Prepare the import data
On the Admin sidebar, navigate to System > Data Transfer > Import/Export Tax Rates, then click on Export Tax Rates to download the file to your computer.
Click Browse and choose the CSV file that includes the tax rate data you have prepared to import. Then, click on Import Tax Rates.
The default Magento 2 has the Tax Zones and Rates tool that enables you to specify the tax rate for each geographical area.
Step 2: Import the tax rates
As you may know, tax rates vary according to geographic location. Thus, it can be a very time-consuming process to manually enter tax rates when you sell your products in several states with different legislation or worldwide.


We hope this blog is helpful and good luck to you!
In this article, we have shown you how to import and export tax rates in Magento 2 to help you manage tax rates easier.
CONTACT NOW to let us know your problems. We are willing to support you every time.
Best Solution To Set Up a Different Product Tax Per Store View
As you know, every different country or state has different tax policies. Thus, if your website is selling globally, it’s necessary to set a different tax for each store view.

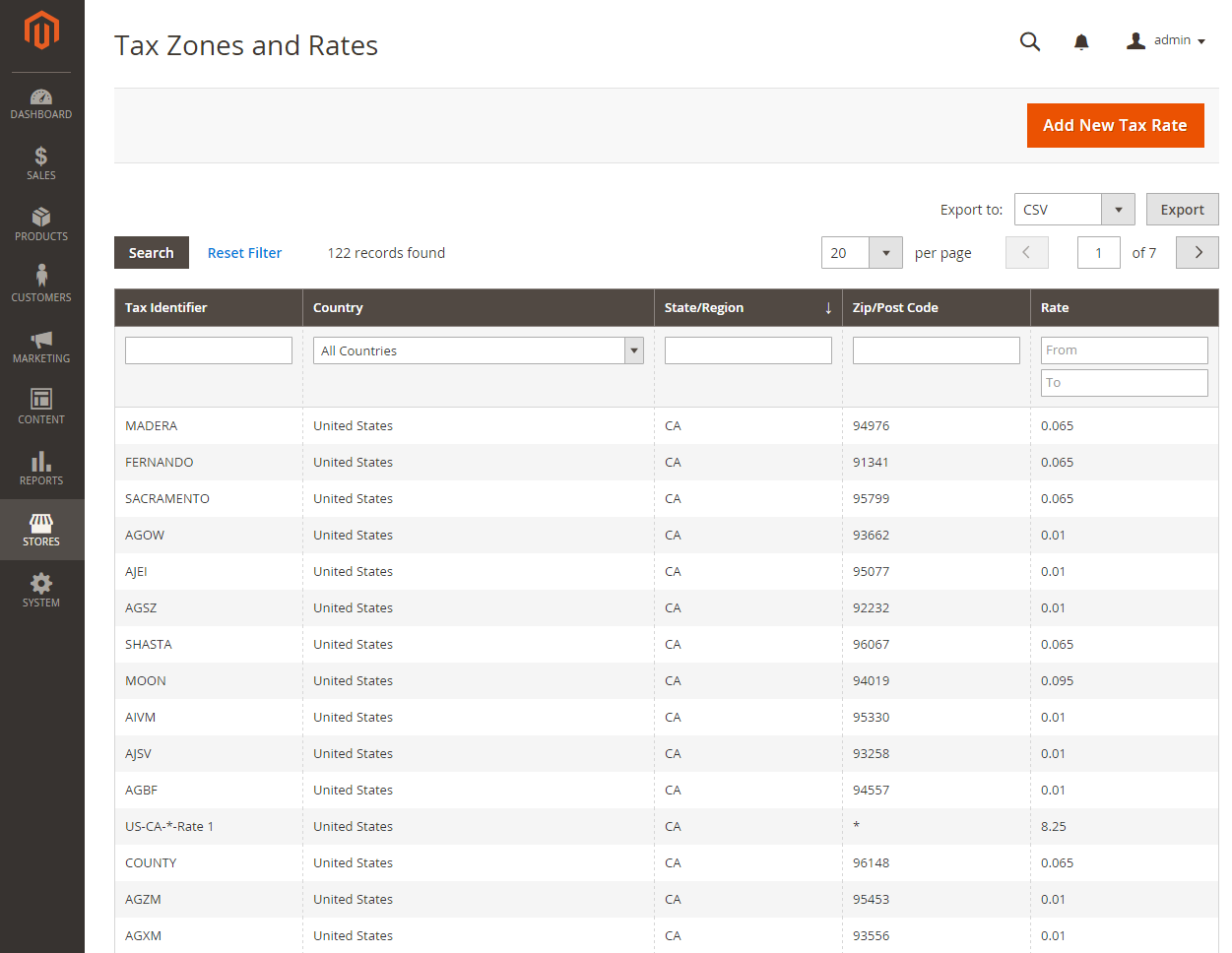
This module allows you to select Store View as the scope of tax class attributes. Using it, you can easily charge different taxes for the same product in different stores or store views.
You need to prepare a file that has the right structure. You should download the export tax rate data file and fill in the new tax rate data that you want to import.
It might take a few minutes to import the data. When the process is finished, the ‘The tax rate has been imported’ message will be displayed. If you receive the error message, correct the problem and try to import again.
Even though the default Magento has many features to help you manage tax, it still has a big limitation: It only allows adding the same tax rate to products on your entire website.
On the Admin sidebar, navigate to System > Data Transfer > Import/Export Tax Rates.
In the exported file, you can make any changes you need before importing the data.
Conclusion
Let’s get started!
To import the tax rate, you need to do 2 steps.
It also enables assigning various tax classes for tax rules along with varying rates of tax per store view.
Writing is a part of my life and I’m living for it.